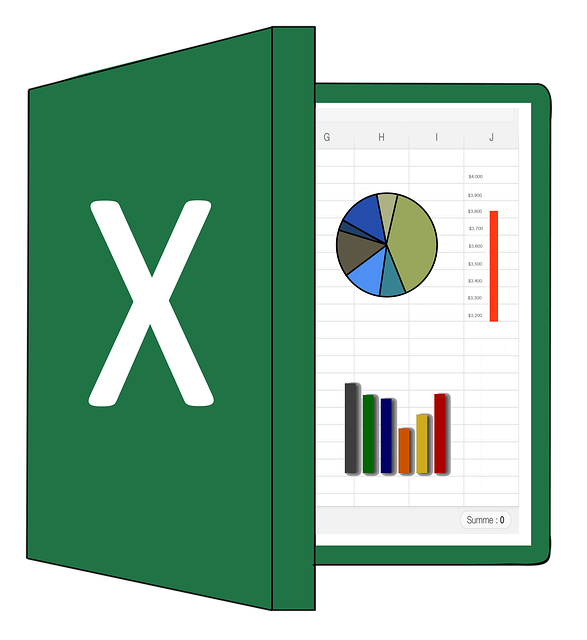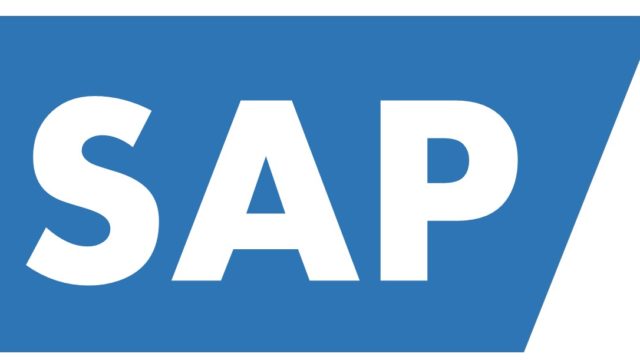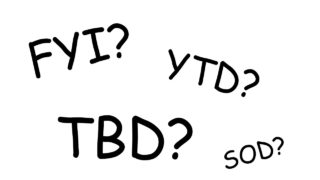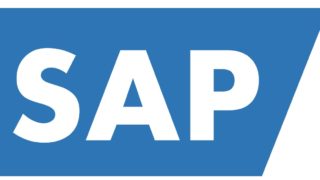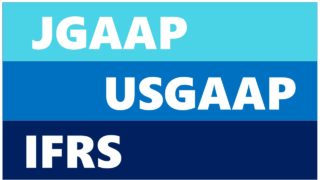Contents
Excel(エクセル)の文字列と数値の切り替えすぐできますか?
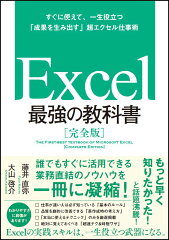
経理への転職で役立つエクセル術の第2弾です。
前回はセルにブランクがあったり、数字と文字が混ざっているデータからTRIM関数とLEFT関数を使って数字だけ取り出す方法をおこないました。
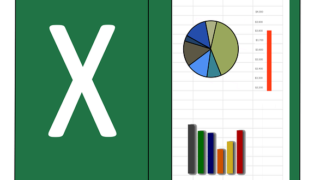
今回は、前回のサンプルを使って文字列と数値の切り替えをおこなう方法を紹介します。
そもそも文字列と数値の違いはご存知ですか?

Excel上での文字列と数値の違いはご存知でしょうか?
下記の赤丸の通り、文字列はセルの左上に緑色の小さな三角形があります。
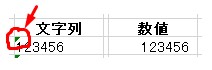
数値は緑色の小さな三角形はありません。
同じ数字でも文字列と数値だとExcelでは別ものとして認識してしまいます。
Vlookup関数を使って同じ文字や数字を軸にデータを引っ張ることは経理業務では日常茶飯事です。
過去にVlookup関数をやって、ちゃんと同じ数字はあるはずなのに、上手くいかなかったなんてことはなかったですか?
Excelは同じ数字でも文字列は文字列だけ認識し、数値は数値だけ認識します。
つまり、同じ数字にもかかわらずVlookup関数で同じものとヒットしない状況が発生します。
そんな時に、文字列を数値に、もしくは数値を文字列に修正する必要が出てきます。
Excelで文字列から数値に変更する方法とは?

下記はセルが関数を使った計算式になっていますね。
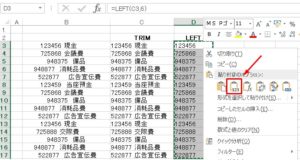
まずは計算式を数字にします。
数字にしたいセルを選択してctrl+cでコピー、そのまま右クリックして上記赤枠の値貼り付けのアイコンをクリック。
値貼り付けをクリックすると下記の通り、すべて文字列になります。
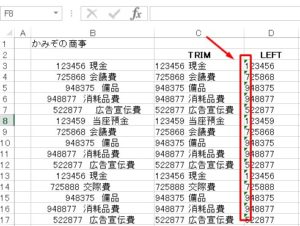
ちゃんとセルの左上に緑色の小さな三角形見えますよね?
その後、どのように数値にするかと言うと、
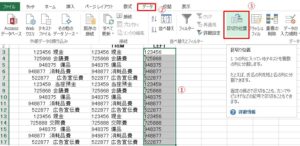
①数値にしたいものを全部選択
②“データ”をクリック
③“区切り位置”をクリック
すると下記のようなポップアップが出てくるので、何も選択せず、赤枠の“完了”をクリック
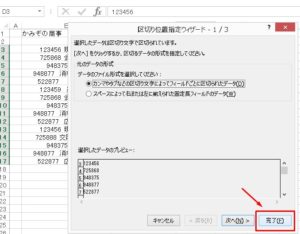
そうすると、あら簡単、緑色の小さな三角形がなくなり数値に変更できました。
※分かりやすいように前と後で比較くださいね
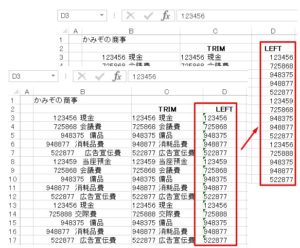
Excelで数値から文字列に変更する方法とは?

次は先ほど変更をおこなった数値をもう一度文字列に変更します。
やり方は先ほどと同じように、数値から文字列に変更したいセルを選択して、データ⇒区切り位置の流れです。
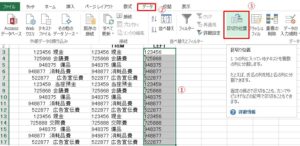
その後の流れは、
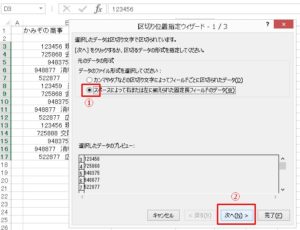
①“スペースによって・・・”とある方のラジオボタンをクリック
②“次へ”をクリック
その次の画面ではなにも選択せず、下記の通り“次へ”をクリック
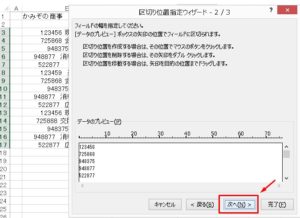
最後は下記の通りです。
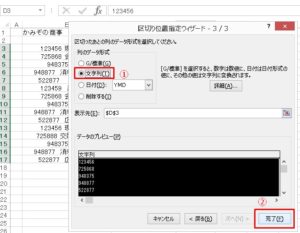
①“文字列”のラジオボタンを選択
②“完了”をクリック
以上で数値から文字列に変わりました。
やってみると簡単ですよね?
ただ。。。ここで一つ落とし穴があります。
今、文字列⇒数値⇒文字列という流れでおこないました。
しかし、この文字列をもう一度数値にするためには、一番最初にお伝えしたやり方では数値になりません。※ぜひやってみてくださいw
じゃあどうやって文字列⇒数値にするかを説明します。
Excelで数値から文字列にしたものを再度数値にする方法とは?

数値から文字列にしたものを再度数値にする方法をお伝えします。
やり方は先ほどと同じように、数値から文字列に変更したいセルを選択して、データ⇒区切り位置の流れです。
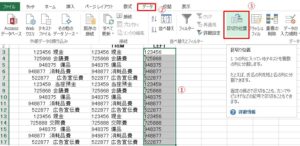
その後の流れは、
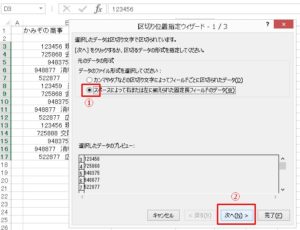
1“スペースによって”とある方のラジオボタンをクリック
2“次へ”をクリック
これも先ほどと同じですよね?
その次の画面ではなにも選択せず、“次へ”をクリック
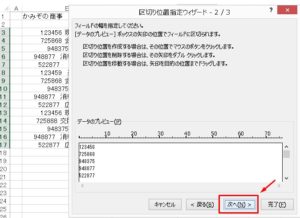
ここからがポイントです。
下記の画像の通り、
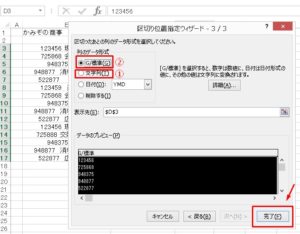
1まず“G/標準”にあるラジオボタンを“文字列”に移します。
2次に“文字列”に移したラジオボタンを“G/標準”に移します。
3最後に“完了”をクリック
あら不思議。
一見、上記の操作は無駄で、なにも変わっていないように感じますが、キッチリ文字列から数値に変更されています。
これでもう文字列と数値の変更に困ることはないですね。
最後に
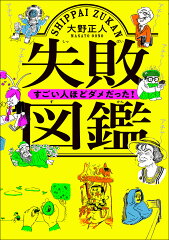
今回はExcelの数字を文字列から数値にする方法と数値から文字列に変更する方法を紹介しました。
というのも、わたし自身、過去この切り替えがうまくできなかったんですね。
下記のExcelのホームから赤枠の部分で文字列と数値の変更をトライしましたが、できずに無駄な時間を費やした経験があります。

皆さんにはこんなことで時間を浪費してほしくないという想いで書きました。
Excel作業はスムーズに進めば進むほど効率化になります。
生産性を上げてプライベートを充実させましょう。