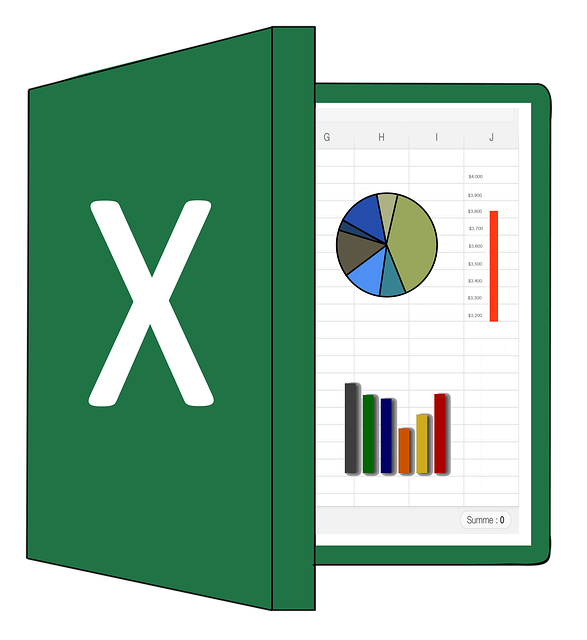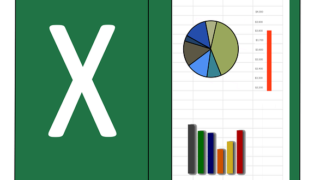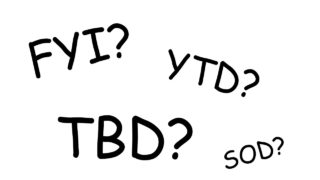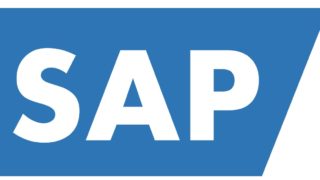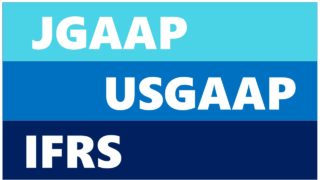経理への転職において、簿記などの会計の知識が必要なのは、事実です。
その上で実際に仕事をする際に実務で欠かせないスキルになるのがExcel(エクセル)。
仕事でExcelはやったことあるけど、あまり詳しくはない、関数はいくつか知っているけど、実際に経理の実務でどのように利用できるか分からないって思いませんか?
経理への転職を考えている方や経理経験の浅い方向けに、今回はExcelは使ったことあるけど、経理でどんな時にどのような関数を使うかの具体的なシチュエーションに沿った、Excelの関数の使い方を紹介します。
Excelでブランクを消して、必要な部分だけを取り出したい
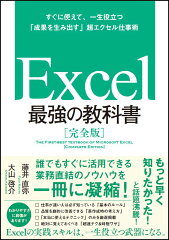
下記のExcelを見てください。
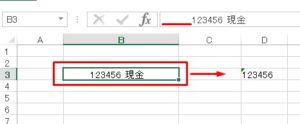
B3のセルに”123456 現金“という数字と文字からなるデータがあります。
この中で必要なデータは”123456”だけです。
さて、どうやって”123456”だけ取り出すでしょうか?
今回やっかいなポイントは単純な数字と文字の組み合わせだけでなく、数字の前にブランクがある点です。
経理の仕事をしていると、システムから取り出したデータが上記のような状態になっていることが多いので、サンプルとして取り上げました。
一番簡単なやり方は、この1つのセルだけであれば、手でブランクと文字を削除すればすぐにできますよね。
じゃあ、1つのセルだけでなく下記のように複数、もしくは1000行以上ある場合はどうでしょうか?
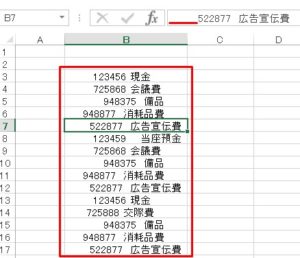
一つ一つ手で削除すると、1000行あるとそれだけで何時間も必要ですよね?
上記を一瞬でおこなうために、わたしは2つの関数を使います。
関数は”TRIM(トリム)”と”LEFT(レフト)”です。
Excelの関数のTRIMとLEFTとは

まず、それぞれの関数はどのような役割かを説明します。
TRIM関数
セルの先頭と最後のブランクを削除し、文字と文字の間のブランクは最初の1つだけ残してすべて削除
LEFT関数
セルの左から数えて何番目かを指定し、指定した部分までを取り出す
言葉だとイメージがつかみにくい方は実際のやり方を見てみましょう。
ExcelでTRIM関数とLEFT関数を実践

実際に関数を使って取り出した結果は下記になります。
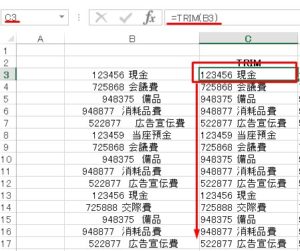
まずは、TRIM関数から説明しますね。
やり方はとっても簡単で=TRIMのあとのカッコの中にセルを選択するだけ。
“=TRIM(ブランクを削除したいセル)”
今回は、B3のセルのブランクを削除したかったので、B3を選択しました。
B3以外もブランクを消す場合は、C3のセルをコピーして下の行に貼り付けするだけですね。
次はLEFT関数を使って取り出した結果が下記です。
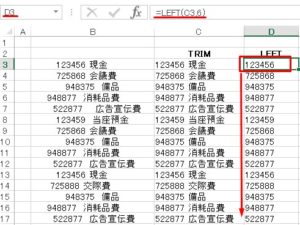
うまく数字だけ取り出せてますよね?
LEFT関数は=LEFTのあとのカッコの中に“どのセルから取り出すか”と“何文字目まで取り出すか”のたった2つの条件で簡単に取り出せます。
実際の条件は“=LEFT(取り出したいセル,必要な文字数)”でできちゃいます。
下記は、TRIM関数を使ったC3のセルの数字だけ取り出したい。
数字は合計6文字なので、”=LEFT(C3,6)”と入力しました。
ちなみに関数を直接入力するのは苦手!という人向けの関数の作成方法は下記です。
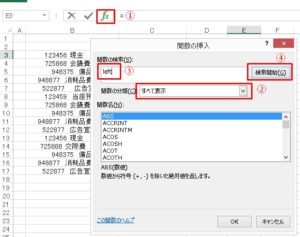
①“fx”をクリック
②“関数の分類”で“すべて表示”を選択
③“関数の検索”に“left”と入力(大文字でも小文字でも可)
④“検索開始”をクリック
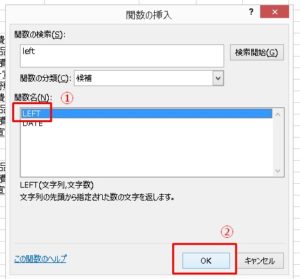
①“LEFT”が出てくるのでクリック
②“OK”をクリック
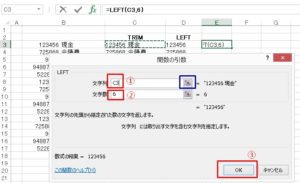
①“文字列”は選択したいセルを直接入力するか、青枠のアイコンをクリックしてExcel上で選択可
②“文字数”は直接入力
③“OK”をクリックでできあがりです。
最後に

今回は実際の状況に沿って、TRIM関数とLEFT関数の使い方をお伝えしました。
ただし、Excelの使い方は無限大です。
今回紹介した方法はほんの一例で、人によっていろいろな取り出し方がありますので、自分にとってやりやすい方法でExcelと仲良くなってください。
また、できる限り関数は直接入力すると時短にもなります。
最初は大変かもしれませんが、よく使う関数は直接入力すると、圧倒的に効率化でき、関数の構造もわかるので、直接入力できるように心がけましょう。