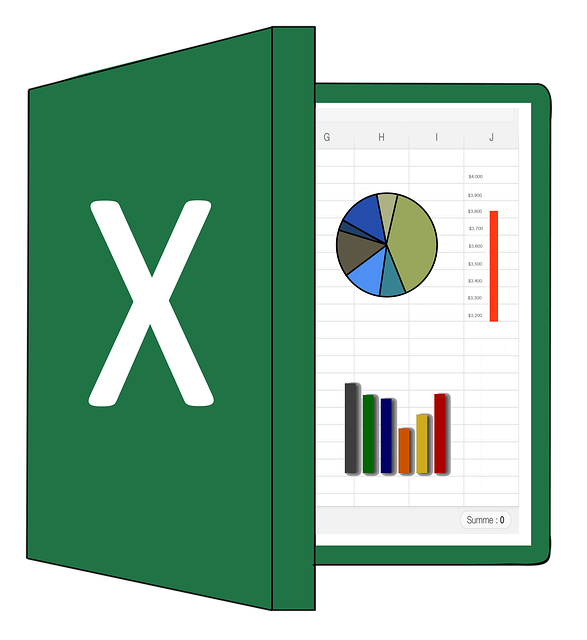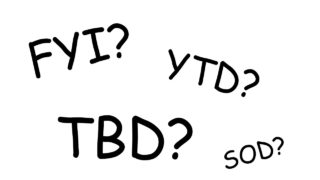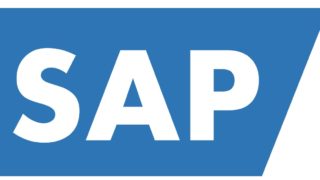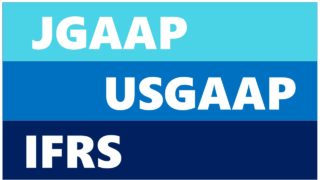Excel(エクセル)で数字を変えずに表示を変更できますか?

経理への転職で役立つエクセル術の第3弾です。
第1弾はTRIM関数とLEFT関数を使ってブランクや数字の文字からなるデータから数字だけを取り出す方法をおこないました。
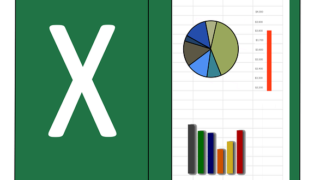
第2弾は文字列から数値に変更、数値から文字列へ変更のやり方でしたね。
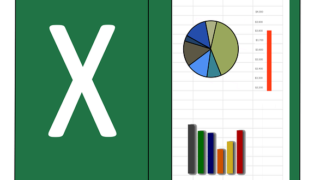
第3弾では数字を変えずに表示を変更する方法をご紹介します。
経理業務で発生する見やすい資料作成の際に必要

Excelで数字を変えずに表示を変更するシチュエーションは下記の状況で発生します。
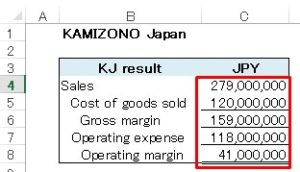
上記はPL(Profit Loss:損益計算書)の結果を表しており、大きな項目にまとめられているので、シンプルで分かりやすいです。
ただし、上記で注目してほしいのは、数字の部分です。
すごくケタが大きいので、経営層が資料を見るときに見ずらいですよね。
じゃあ、下記のようにしてみるとどうでしょう?
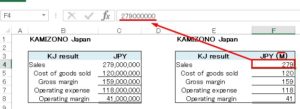
右のExcelは、数字がM(Million:百万)で表されているので、左と比較してみるとスッキリして見やすいですよね。
ただ今回のポイントは、赤枠のF4のセルで表示されている数字はそのままなんです。
ケタを小さくする際によくおこなわれている方法は、単純に1,000,000で割り算をして数字を出す方法ではないでしょうか?
割り算をする方法が間違っているわけではありませんし、一つの方法です。
ただ、数字の変更などがおこなわれデータの加工をするとどうでしょう?
ケタが異なると合わせるための手間がかかったりミスが発生する可能性があります。
数字を変更せずに見せ方だけを変えるので、変なミスが防げるためわたしは重宝してるんですね。
なお、上記のPLの言葉の意味は下記の通りです。
Sales:売上
Cost of goods sold:売上原価
Gross margin:売上総利益
Operating expense:営業費用
Operating margin:営業利益
Excelで数字を変えずに表示を変更するやり方

まずは一つのセルでやってみましょう。
下記の通り、変更したいセルで右クリックをし、”セルの書式設定”をクリックします。
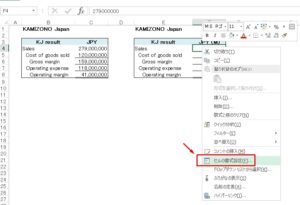
次に下記を見てください。
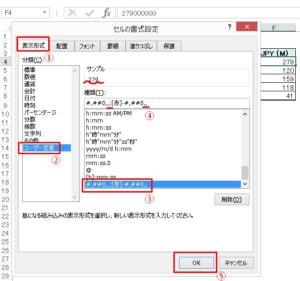
①”表示形式”をクリック
②”ユーザー定義”をクリック
③もともと下記の赤枠の設定になっていますが、上記と下記の違いは”0”の後に”,”があるかないかが違いです。”,”を一つ入れる毎に1,000ケタが小さく見せることができます
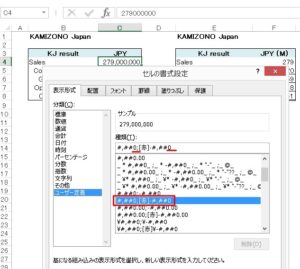
④1,000,000ケタ小さくするので”,,”と”0”の後に2つコンマを2ヶ所に入れます
⑤”OK”をクリック
するとどうでしょう、見た目はケタが小さくなっているのに、セルの中身を見てみると数字は何も変わっていません。
すごく簡単にできますね。
最後に

Excelで数字を変えずに表示を変更する方法を紹介しました。
ただ、表示形式を変える方法は注意が必要です。
注意するポイントは、自分だけで作る資料は何も問題ないですが、何名かでシェアして数字を作る場合、混乱を招く可能性がありますよ。
混乱とは、自分以外の人が数字の中身を見ずにケタを割り算で小さくしたと勘違いしてしまうことです。
後々になって、こんなの知らなかった、資料が変な数字になってしまったとなる前にシェアしている資料で、表示形式を変えている旨の情報共有をちゃんとおこなうと、混乱を未然に防ぐことができますね。
Excelはいろいろなことができるがゆえに思いがけないこともたくさんあります。
ミスを防ぐために常に数字の確認をすることは経理担当にとって必須ですので心がけていきましょう。