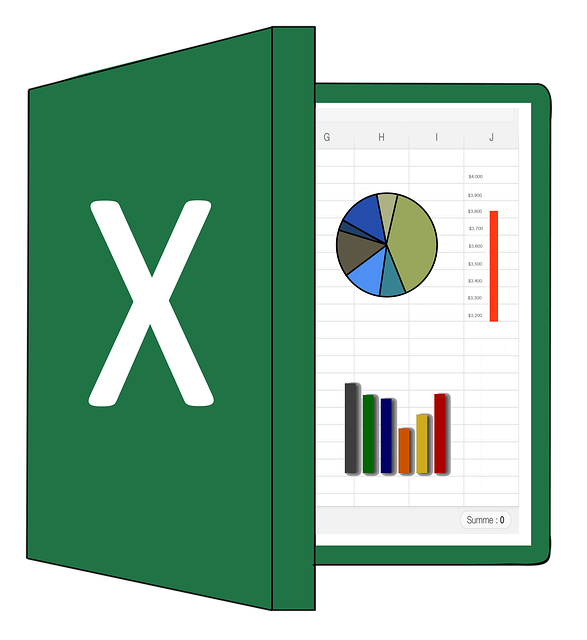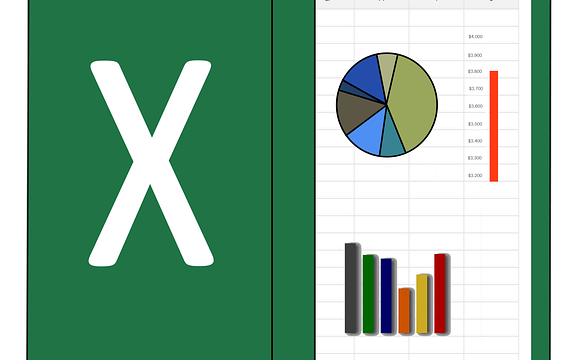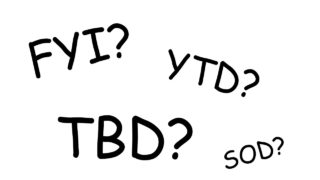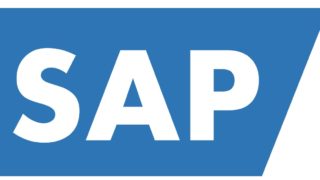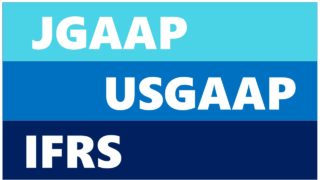Contents
Excel(エクセル)のIFERROR(イフエラー)関数の便利な使い方
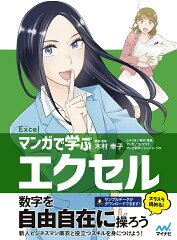
経理への転職で役立つエクセル術の第4弾です。
第1弾はTRIM関数とLEFT関数を使ってブランクや数字の文字からなるデータから数字だけを取り出す方法をおこないました。
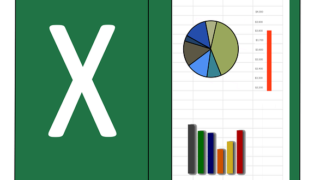
第2弾は文字列から数値に変更、数値から文字列へ変更のやり方でしたね。
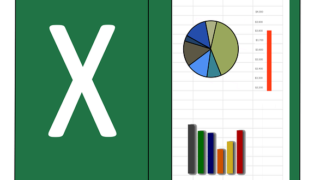
第3弾では数字を変えずに表示を変更する方法をご紹介しました。
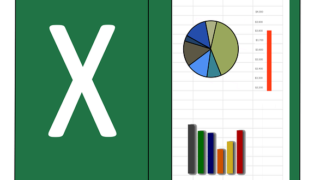
第4弾ではExcelのIFERROR関数の便利な使い方を紹介します。
具体的にはVLOOKUP(ブイルックアップ)関数と合わせて使っていくんですね。
それでは、いってみましょう。
そもそも、VLOOKUP関数のやり方は大丈夫ですか?
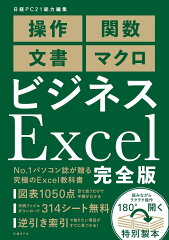
IFERROR関数はVLOOKUP関数と合わせて使うと言いましたが、VLOOKUP関数のやり方を念のため。
まず、下記を見てください。
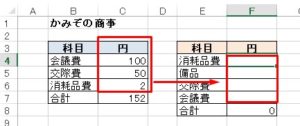
上記の左の数字の部分を右の空白にもっていくにはどんな方法がありますか?
そうです、VLOOKUP関数ですね。
やり方は、下記の通り。
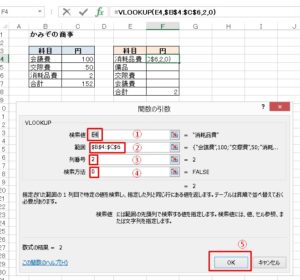
1.まず、軸を決定するために”検索値”には”E4”の”消耗品費”を選択
2.次にどの場所からもってくるかは”範囲”でB4からC6を選択(絶対指定($)を忘れないように)
3.2で選んだ範囲の何列目をもってくるかを”列番号”で聞かれています。
今回数字を持ってきたいので”2”を選択
4.”検索方法”は全く同じものを持ってきたいので”0”と入力
5.最後にOKをクリック
念のため、下記の表示も。
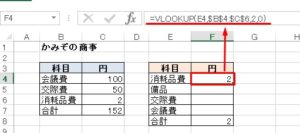
上記の番号に沿って必要な条件を入力すると消耗品費の”2″という数字を持ってきてくれます。
赤線の関数の通り、E4の”消耗品費”を軸にB4からC6の範囲で2列目のもの(C列)数字を持ってきてという指示をしています。
その後、すべてのセルに式をコピー。

すると、ここで問題が発生です。
F5のセルの金額が”#N/A”になってしまいました。
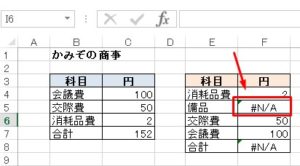
Excel(エクセル)で合計の数値が”#N/A”になる問題
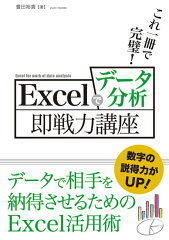
前段で、Vlookup関数の使い方をお伝えました。
しかし、Vlookup関数で数字を引っ張ってくる際に、引っ張る元が何もない場合は”#N/A”とエラーの表示がされてしまいます。(下記参照)
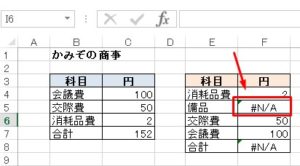
またF5セルにヒットするものがなくエラーが出ると、F8の合計の部分もエラーになってしまいます。
今回はたったの4行ですが、行が1万行もいくとフィルタで探す手間や、修正も手間です。
それだったら、ヒットしないものは全部”0(ゼロ)”にしたら、F8の合計もちゃんと表示されますよね。
そんな時に使えるのがIFERROR関数です。
IFERROR関数の使い方
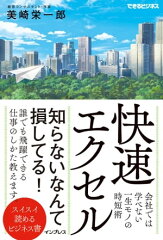
IFERROR関数のやり方は簡単で、もともとのVLOOKUP関数をIFERROR関数で挟んであげるだけ。
下記がIFERROR関数を含んだ式です。
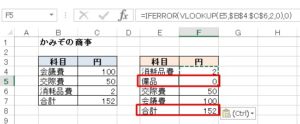
ちゃんと”#N/A”がなくなり、合計が表示されていますよね?
もっと分かりやすく計算式の構造を説明すると、下記の赤色の部分をVlookup関数に足しただけ。
“=IFERROR(VLOOKUP(E4,$B$4:$C$6,2,0),0)”
ちなみに一番最後の”0”は、「もし、エラーで何も表示できない時に何を入れますか?」に対して、「”0”という数字を入れてください」と言った指示をしているので、”0”と入れています。

なので、エラーが出た時に、0以外でも自身が指定した数字や文字が出るように指示することもできますよ。
最後に

今回はIFERROR関数の使い方をお伝えしました。
わたし自身、過去IFERROR関数を知らないため、とても手間のかかることをしていました。
具体的にはVLOOKUP関数を使って、”#N/A”のエラーが表示されているかを確認するためにフィルタで列にエラーがないかを確認していたんですね。
さらに、エラーがあれば、削除or”0”表記にするという作業をして、合計の数字が”#N/A”にならないようにおこなっていました。
関数を知らないと当たり前の作業をしていると思いますが、関数を知っているとなんて効率の悪い作業をしいているんだろうと感じますよね。
こちらを見ていただいている方の業務の効率化に少しでもお役立ちできれば光栄です。